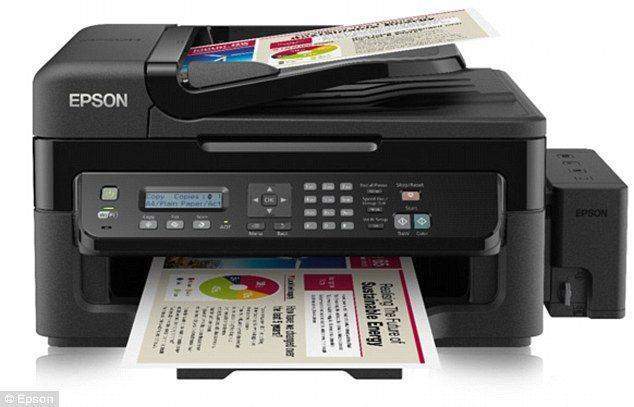
Is your printer printing slowly? You will need to seek help from the tech support team. You can do this by dialing their helpline number or by visiting their tech support web page.
For a slow printer, you can easily visit the customer support page and there you will be able to know which steps you should follow in order to increase your printer’s speed. Also by communicated with the printer tech support team, you will also be able to get effective printer troubleshooting steps.
Also by visiting that support page, you will be able to get various troubleshooting steps and those steps will really be helpful for increasing the speed as well as for enhancing the printer’s performance.
1. Reset Your Printer
At first, you will have to reset your printer as resetting your printer can solve various printer problems. For that you need to go through these below-mentioned steps:
- First, you will have to turn on the printer.
- Then you should wait for a while.
- After turning on the printer you will have to disconnect the power cord from the back of the printer.
- Then you also should unplug the power cord.
- After a few seconds, you will need to plug in the power cord to the printer again and also the power cord should be back into the wall outlet.
- Then you need to turn on the printer.
- You also then need to wait for a while until the printer gets warmed up. Then you should try to print.
2. Check driver settings
If still, your printer is slow you will need to check the print driver settings and for that these below-mentioned steps should be followed:
- In the Windows or in your operating system you should search for printers and then you will need to click on “Devices and Printers” in the list of results.
- Then you should double-click the icon which indicates your printer name.
- Then you will have to find the paper type information and in that area, you will need to ensure that you have selected “Plain Paper”.
- Also in the “Quality Settings” area, you should select “Draft” or “Normal” mode.
- Then you should click “OK” or “Apply” to apply the changes in your printer driver.
3. Reinstall the latest printer
Now you should try to print and if the problem still remains you will have to uninstall the printer driver and reinstall the latest printer driver as using the latest version of the printer driver can resolve several printer related issues. For uninstalling the old version of printer driver these below mentioned steps should be followed:
- First, you will need to disconnect the USB cable from the printer.
- Then you will need to search for “programs and features” and then you should click on that.
- From that program list, you need to find your printer name or model and then you should click “Uninstall” or “Yes”.
- Now you have to follow the instructions to complete the uninstalling process.
- Then you need to restart your computer and then reinstall the latest version of the printer driver.
After reinstalling your printer driver is still, the printer is working slowly you need to contact the support team to get HP printer troubleshooting steps.