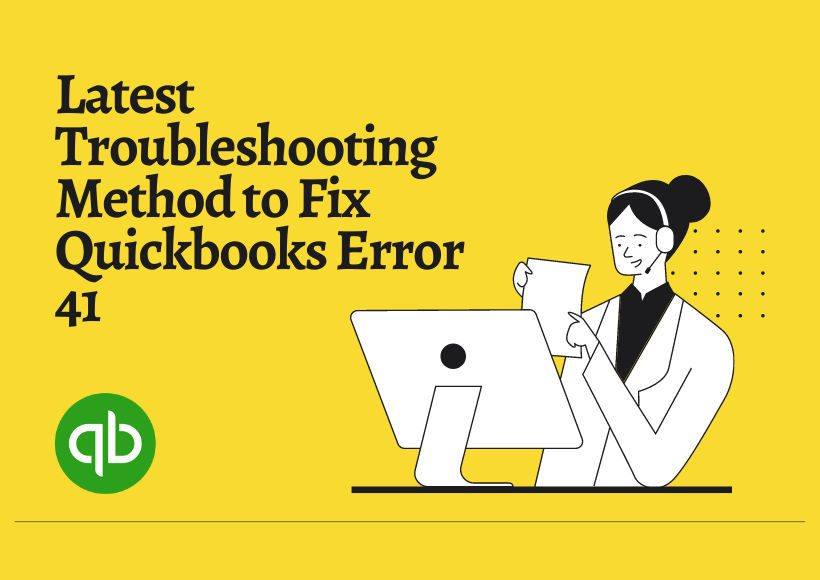
Are you dealing with QuickBooks error 41? Then this article for you. In this article, we will try to discuss the various methods to resolve the error and also how to use QuickBooks Toolhub.
QuickBooks is one of the most amazing retail management software that helps to keep the records at a reachable location. But just like any other application, the user of QuickBooks often faces errors that are very troublesome and time-consuming. Read the article till the end to know more about the causes and symptoms.
QuickBooks Error 41-A Brief Description
The error code 41 QuickBooks occurs while accessing the QuickBooks accounting software. It is one of the most common errors that could hamper the workflow. The error might have happened for many reasons like banking, technical issues, or accounting problems.
Causes of QuickBooks Error 41
There could be many reasons that have triggered the error in your system. Below is the list:
- QuickBooks freezes or crashes while using the software.
- The system is performing very slow.
- Due to the blue screen of the death problem.
- You might be using the software for multiple users.
- The error might also have occurred due to the updating issue of Windows.
- You may also experience the error 41 QuickBooks if the QuickBooks automatically shuts down.
Important Points to Remember
Before jumping into the troubleshooting method follow the following steps.
- Hit the Start button and press the Windows key.
- Press the arrow beside the Shutdown option.
- Restart the computer.
Troubleshooting Solution of QuickBooks Error 41
After going through the reasons for the occurrence of the error, now is the time to perform the solution to get rid of the issue from your system. If you have little or no knowledge regarding the solution then consider taking some help from the professional team.
Method 1: Resolve the Issue from the Print & PDF Repair Tool from the QuickBooks Tool Hub
Step 1- Download the QuickBooks Tool Hub and Install
- Go to the official website of QuickBooks and download the tool hub from there.
- After completing the download click on the downloaded file to open it. The file will exist as QUickBooksToolHub.exe.
- To start the installation procedure hit the terms and condition on the displayed screen.
- Double click on the Windows Desktop to open the QuickBooks Tool Hub, once the installation procedure is finished.
Step 2- Run the PDF & Print Repair Tool from the QuickBooks Tool Hub
- Choose the option Program Problems in the QUickBooks Tool hub.
- Then look for the option QuickBooks PDF & Print Repair Tool, and click on it. The process might require some time to run.
- Check if you are still getting the issue or not.
Method 2: Restarting the Temp Folder Permission
The user needs to reboot the system if the error did not resolve from the above methods.
Step 1- Reset the Temp Folder permission
- Press the keys Window + R simultaneously to start the Run tab.
- Then in the box, search or type %TEMP% and tap the ENTER button.
- On the empty area hit the temp folder and choose the option Properties.
- Click on the Security tab.
- Ensure that all the groups and username on the security have Full Control.
- After performing the above step, save the PDF within the QuickBooks.
Step 2- Check if you can print XPS
- Open the notepad.
- Type in Test and then choose the file.
- Hit on the option Print.
- You need to choose the XPS document writer.
- Click on the Print button.
- Enter the filename and save it.
- Verify if you can print the XPS document after moving it to the desktop.
Method 3: Disabling the Service from Startup
If none of the above methods helped you to get rid of the issue then try this method.
- First of all, click on the Start button and Enter “msconfig” in the search box.
- Choose to disable all the options.
- Open the startup tab and hit the disable all and hit the OK.
- Reboot the system to continue.
- Tap the Don’t show message if you receive the system configuration utility.
- Click on the OK button to continue.
- Reopen the QuickBooks application to check if the QuickBooks error 41 is resolved or not.
Method 4: Uninstall / Reinstall the USB Composite Device
- Hit the Start button.
- In the run tab type devmgmt.msc.
- Press the ENTER button.
- Choose the plus sign.
- And then hit on the USB composite device.
- Tap on the Uninstall option and then press OK.
- Try to reconnect the PC with the USB cable.
To install the drivers in the found new:
- Choose the Printer icon.
- Then go to the Print Test page option to test the printer.
- Lastly, shut down all the programs.
Final Note!
Hopefully, the above-discussed solution helped you to fix the QuickBooks error 41. We understand that errors can be really irritating and time-consuming. Some issues are stubborn enough to be easily removed. If you are still getting the error then try to reach out to the professional team of Intuit QuickBooks. You can get the helpline number from the official website of QuickBooks. The team is available 24 X 7 to help the users in need.
If you liked the article then share it with your teammates and help them to resolve the issue. We are hoping you found the blog informative.
You might also like | A History of the Industrial Internet of Things