Situation – what if somebody steals your work and represents it as theirs and you are still wondering how to password protect a PDF from editing to complete it? This is somehow devastating that somebody steals your hard work.
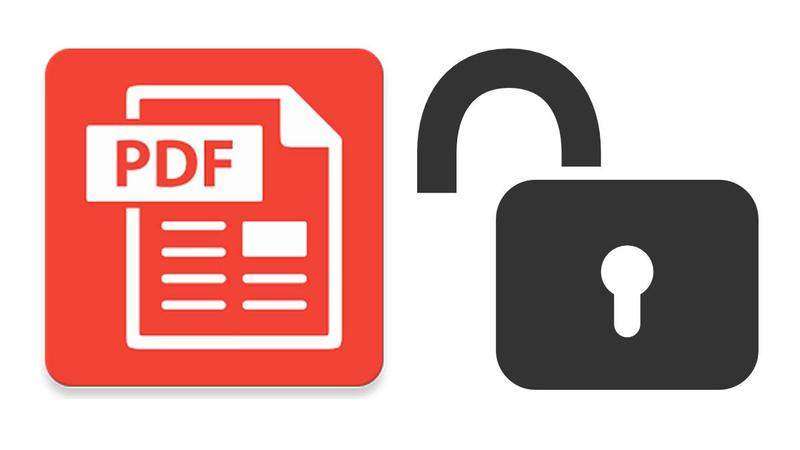
Unsecure PDF is open to edit for everyone, be it confidential, if it is open, it will remain unsecured, and anyone could breach it and get its credentials. Unsecured PDFs develop thousands of copies of the same as the original and the original will void its integrity once it’s shared or remains unlocked.
PDF has the option to secure it and easily get relief from all worries if you don’t secure it. PDF is used to share a plethora of information between the users and this information could be confidential and related to limited sources to reach.
These types of resources should be safe from unknown people because if they get leaked the outsiders of the organizations. Unsafe PDF is like book anyone could read it and understand your ideas and thoughts but secure PDF is like safe document in locker where nobody could get access of it until you want to change the content of PDF.
Password Protect A PDF from Editing with Passwords
There are two types of passwords to protect it from unknown people. locked PDF from editing and opening documents it depends on the uses of the document.
Document Protection Password
This is the user password and secures PDF to open it without entering the password. This document password secures the whole document at once and does not open it. If users share the password then the document will be able to open and until then, nobody can open it.
Permission Password Protection
This is the master password of the PDF this can used to restrict features of PDF like – commenting, highlights, document assembly, copying, etc. permission password implies document can’t be edited without removing the password but it allows to open the document and only restricts selected items.
Best Ways to Password Protect a PDF from Editing
Use these methods to password-protect a PDF from editing with the guided methods mentioned below. These methods are easy to use and securely lock your PDF with both types of protection of document and master password:-
Adobe Acrobat Pro DC
Use Adobe for editing and securing PDFs which is used by most reputed organizations because Adobe has started to create PDF and gives many other software to edit and read PDF. it has Adobe
Follow these steps to secure a PDF
- Open your file in Adobe DC.
- Select “File” then select “Protect Using Password.”
- Choose the type of password you want to restrict editing and printing or just restrict opening the document.
- Now Enter a password, and confirm it.
- Finally, Save the document.
Secure PDF File in Microsoft Word
Besides editing Word provides a feature to secure PDFs, Microsoft Word offers many features to create document if specially use for editing purposes Follow this guide to enable it
- Open your document in Microsoft Word
- Go to the “file” option and select the “Save As” option.
- Choose PDF in the options to save.
- Next, you will see a pop-up window Just click on “More Options” and then select “Security Options.”
- Now select the box “Encrypt the document with a password”
- Enter a password, and confirm it.
- Now Save the PDF.
Professional Method to Password Protect A PDF From Editing
Use this Systools ultimate PDF lock tool to secure PDFs with the latest and rigid types of security. This tools is best known for it’s pricing according Adobe which is quite costly and has more drawbacks, this tool has a plethora of features:-
- Options for Printing, Copying, Editing, and Extracting Pages
- Restricts permissions for Filling and Commenting in PDF
- latest encryption options including AES256 bit
- Batch processing(multiple files) option to select files
- Choose the destination and the CSV format option is available
Step 1. Open the software and select Add File(s) or Add Folder option to add the PDF Files.
Step 2. Select the path or change the default location to save the password-protected PDF.
Step 3. Navigate to the Settings tab and choose the Apply Document Restriction and other settings.
Step 4. Enter the Password to lock the PDF and apply the restrictions.
Step 5. Add a document open the password if you want to and select types of security.
Step 6. Once you applied all the settings, Click on the Lock button to secure the PDF file.
Online Tool
Use free online tool to lock or restrict your PDF. it is like online PDF editor where you can edit many things of the PDF besides you could lock it.
- Search on the web for any PDF to JPG converter and choose your file.
- After adding the files find and hit “Convert entire pages” then press the button and press “Choose the option”
- Hold on to the page to convert the document.
- Then Click “Continue in JPG to PDF”
- Now just hit the “Convert” button in the top bar and wait for the PDF to process again
- After that Download the PDF and “Protect PDF >tools>menu
- Then drag or drop your file.
- Then enter your password to secure the PDF and press “Encrypt PDF”
- Once it’s done“Download” to recover your protected PDF file.
Conclusion
We have discussed easy ways to password-protect a PDF from editing hassle-free. We have mentioned 4 methods to secure PDFs and any users choose according to their needs. In this article, we have mentioned comprehensive solutions to secure the PDF with written steps, that anyone could follow easily.