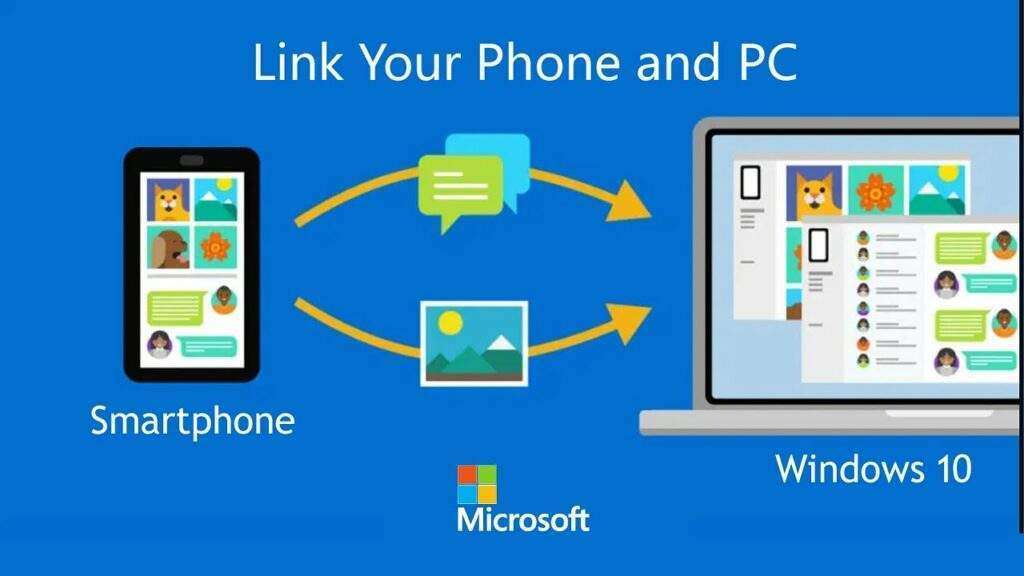
The ability to connect PCs and cell phones via an app designed for this purpose is one of Windows’ key features. There is a technique you can use to accomplish something similar like this, though. The good news is that this detailed guide includes all the instructions required for using the phone application, often known as Ms/your computer, to connect your mobile phone to a Windows PC.
On November 15, 1985, Microsoft announced Windows as an operating system that could be used with graphics for MS-DOS. It is now the most widely used operating system worldwide.
It quickly started to dominate the global PC market.
Many people are unaware that Windows is software that not only runs on personal computers but also has embedded functionality for other devices. Microsoft uses special editions for their Xbox game systems. Xbox.
Microsoft Corporation regularly updates Windows and introduces new features that increase Windows’ functionality and user experience.
Which Android Smartphones Can I Use to link to Windows App?
You undoubtedly want to know which Android devices work with Link to Windows. Many devices are compatible with windows. Microsoft has issued a list that contains a list of all supported devices that can be used as support devices. You can go through it here. The list contains four groups.
The first group contains a list of supported gadgets that already have the mobile Link To Windows program installed. The most popular models include those from Samsung, Surface Duo, and HONOR which works on either Android OS version 9.0 or later. It’s crucial to remember that just because the Link To Windows application isn’t already installed on your device it doesn’t mean that it doesn’t support it also.
Devices that can sync the display of your Android smartphone with that of your Windows PC are mostly included in the second list.
The third choice is a list of the hardware that enables app syncing between an Android mobile device and a Windows computer.
The fourth list includes the devices which support RCS-based messaging when utilizing pairing software. The network of the mobile service provider and the country in which you reside are the two main points on which this depends.
Consider This Article As A General Guide, And You’ll Be Aware Of All The Stages.
Download the aka ms/your apk, as well as aka.ms.your pc/link phone. AKA Ms/your pictures, the Windows phone companion gives you access to all of your phone’s data, including messages, photos, notifications, apps, and much more, by just connecting your phone directly to your Windows PC.
The “Windows Phone Application” allows you to access all of your phone data on a Windows PC. It is also known as Ms/your, and it is supported in Android, Windows, and Samsung smartphones.
This article offers tips to all Windows 10 PC owners on how to use the “Your Phone App” to connect their phones to computers. You can now read the following article to learn the step-by-step instructions for downloading the “Your Phone app” to link your smartphone to a Windows PC.
Using a QR code, connect an Android phone to a PC in 5 simple steps.
To access the Windows PC, go to www.aka.ms/yourpc and www.aka.ms.yourpc.
Go to the screen and click “Open Phone Link.” Use your Microsoft Account to log in
To link your Android phone, a QR code will be generated.
Start by connecting your Android phone using aka. Ms/phonelinkqrc before proceeding further.
utilize your smartphone’s QR code scanner. Your phone is connected finally.
How Can I Use Www.aka.ms/yourpc To Download The Phone Link App And Link It To A Windows Pc?
- Visit the website www.aka.ms/yourpc.To download it to your phone, click here.
- Note: If your Samsung phone is supported, the device will direct you to the Microsoft Store from where you can download the software.
- You might be told to download and install the application from Google Play Store. Your Phone Companion – Link to Windows PC is the name of the application.
- Install the program.
- Two ways are using which you can sign in:
- Option 1: start by filling in your email address.
- Option 2: use a QR code.
- Note: Both methods allow you to connect your smartphone to your PC.
- Start by launching the Open Phone Link app from the alert and Ms/link phone on the Windows PC. It’ll produce a QR code.
- After that, you may start the scanning process on your phone by clicking the Continue option.
- Let’s say someone asks for your consent to send and rea
- Select “Allow” or switch it on when requested to give access to your contacts.
- Following the click of Continue, select “Let’s keep linked.”
- Just click “Allow” to accomplish it.
- Select “Allow” to enable call management and dialing.
- You have the option of not boosting your battery or of boosting it as needed.
Key Conditions For Connecting Your Android Phone To A Windows Computer:
- Your Phone Companion – Open your phone’s web browser and look for the Windows app on the Android device.
- Then click on it and it will direct you to the official Google Play Store app page for Your Phone Companion.
- Verify that you’re using the most recent version of the update.
- i.e: OS Windows 10 (May 2019 Update and later).
- Android 7.0 and Windows 11 (Nougat).
- The operating system is Android.
- Wireless Network You must link your PC and mobile device to each other’s Wi-Fi networks.
You Can Connect Your Smartphone To A Windows Computer By Following The Instructions Given Below.
- Install the Microsoft Phone Link App on Windows 10.
- To access Search, click the Start button or simply navigate there.
- “Phone Link” on Google If you are unable to find this program, you can download and install it from the Microsoft Phone link App.
- Choose Update Protection under Settings.
- After that, turn on Auto-update by clicking “Check for Updates.”
- The Phone Link will then be automatically updated.
How Do You Connect Your Microsoft Account To Your Phone And Computer?
- The phone and computer are connected through your Microsoft account. To log into the phone, adhere to these procedures.
- Select Settings, Accounts, and then Email and Account from the app’s menu.
- Select to add a Microsoft account if you want to use the same account for many applications.
- Enter your account information or, if you don’t already have one, click Create Account.
Linking Your Phone Back Up to Your Windows Computer
- The procedures below can be used to reconnect your phone to your computer if it has disconnected or isn’t synchronizing.
- Find the software that is compatible with your phone by going to www.aka.ms/yourpc.
- You can see the file on your smartphone after downloading it.
- You will then be prompted for the fundamental login information for a Microsoft account. Complete the fields with your username, password, etc.
- Following that, you should keep your email ID in mind and sign in to the same account on your desktop or laptop.
- When all of these procedures have been successfully finished, a QR Code scanner will appear. On your PC, where you have logged in with the same Microsoft ID, click it and scan it.
- To start the scanner and scan your phone, click on this link: www.aka.ms/yourpc.
- Your phone will be taken to the ” Phone Link” application via the link. The www.aka.ms phone link QR number scan will appear once you select “Open your phone” and hit “Open your phone.”
- Placing your phone on the scanner will allow it to scan it. You will be prompted for the fundamental device permissions when the device has been verified. Make a note of them, then proceed.
- When the task is finished, your gadget will appear on the computer’s screen.
- Utilize your phone’s capabilities on your computer!
Remove The Phone Link From Your Computer.
- By following the steps below, you can delete the link to your Android phone from your computer.
- Use the same email ID to access the official Microsoft website and sign in.
- Enter the ” Devices” section after that. On the screen, a list of linked devices will be visible.
- Select the device you want to get rid of, then click to confirm.
- Reopen the app after connecting to your smartphone, and it will appear disconnected.
- Open the Settings menu after installing the companion app on your smartphone. You’ll then see the Accounts option. Choose it.
- On your PC, look for a Microsoft email address.
- After searching, select “Logout” from the account drop-down menu, then click “Logout.”
- Obey the instructions, and the phone will be disconnected from the pc.
Requirements and Setup Guide for the Phone Link app
System Prerequisites
- The following are required for this Phone Link app to function:
- Runs Android 7.0 (Nougat) or later on an Android device.
- Windows 10 (with the May 2019 Update or later) or Windows 11-equipped machine.
- The same Wi-Fi network must be accessible to both your PC and smartphone.
- To ensure you have the best possible experience using Phone Link, we advise that you keep Windows updated at all times.
- Notification: Various Android profiles and work/school accounts are not currently supported by the Phone Link app.
How To Connect Your Devices:
- Ensure that your PC and Android device are both plugged in, turned on, and connected to the same Wi-Fi network.
When You Turn On Your Computer :
- Search for Phone Link in the taskbar search box, and then choose Phone Link from the list of results.
- Using the findings, call the Link app.
- If you haven’t signed in using Windows yet, you might need to use your Microsoft account to log in.
- Your Android device should be used to install or run the Link to Windows mobile apk.
- Using the Android device’s browser, open the www.aka.ms/your link that displays on your computer.
- Use the same Microsoft account you used to sign into your PC to log into the mobile application.
NOTE: You can choose to pair Manually on your computer if you want to link your device via QR codes. A number must be entered on the Android device.
- A QR code will appear in a pop-up window on the screen of your PC.
- In the mobile app on the Android device, select Connect Your Computer and Phone.
- Is the QR code on your PC available, someone might inquire.
- Choose Continue.
- You will prompt to permit the application to access your camera.
- An app camera will launch once you confirm.
- To scan the QR codes on your computer, use this camera.
- You may prompt for more Android permissions after scanning the QR code. You can use these rights to access material from your phone on a computer.
- Click Do it after following the instructions for your Android device. After that, head back to your PC to review the Phone Link app on your phone.
When You’re Introducing A New Android Device:
- Open the Google Play Store if necessary.
- Locate Links to Windows and get the program.
- The next step is for the user to scan the QR code that appears on the computer.
- Open a web browser on your PC and go to www.aka.ms/yourphoneqrc to access that QR code.
- If you’re using an Android device, you can scan the QR code shown on your computer using the app’s built-in camera.
- After scanning the QR code, you might receive a variety of requests for your consent.
- You can use these rights to access material from your phone on a computer.
What Advantages Do Your Phone and Windows Computer Have Together?
- It has never been more important to connect your smartphone to your PC. When you connect both devices, they can do several different chores.
- Have you considered using the computer within the computer itself to reply to a WhatsApp message or any text message you received on your phone?
- To accomplish this, connect the devices.
- The Windows Your Phone application offers the most advantageous integration for Android users.
It works like this:
- The ability for consumers to transfer files instantly from their phones to their desktops is the most obvious advantage
- Through a notification pop-up on their PC, Android users may rapidly view communications as text, WhatsApp, or other messages and reply to messages using the same user interface.
- More than 2000 photos are now instantly accessible for Android users from their cellphones to their desktop computers.
- If you want to copy content from one device and paste it on another, please use the cross-device copy-paste feature. There is no need to repeat anything. Alternatively, copy the image from your PC and paste it onto your Android device.
- Now, users may use their PCs to place and receive voice calls. The speakers and microphone on their PC can also use to place calls. This implies that you don’t simply keep your phone nearby to listen in on talks.
- Through their PCs, users can immediately access the apps that are on their phones. If you have a computer, an internet connection, and access to apps, you can use your computer’s larger screen, keyboard, and apps to communicate, play games, surf the web, and do a lot more. Additionally, multitasking is also now easier.
Simply configure your device, then change the settings to enable the features. These advantages are exclusive to Android phones.
Because of Apple’s security, Microsoft cannot connect to iPhones directly, which makes it difficult to maintain a reliable and constant sync.
How can I make the “Your Phone App” on my Windows 10 computer use “https://aka.ms/yourpc” to connect my phone and computer?
On a Windows 10 computer, the phone application downloads. You can use the mobile application to link smartphones to your Windows PC.
Even while using your PC for work, you can manage it.
If you’ve upgraded your Windows 10 computer at least once since October 10, 2018, the Microsoft “Your Phone App” is already present on your computer.
However, if you haven’t upgraded your Windows operating system since 2018 if “Your Phone App” isn’t yet installed on the Windows PC.
I’ll start by explaining how to install the Your Phone App on Windows 10.
- Selecting “Start” from the Windows 10 “Start” button is the first step.
- After that, select “Settings.”
- Then select “Update Security.
- ” Click ” Check for update” after that.
By using the “Windows Phone App” “Windows 10 phone app” feature, you can now acquire and download your Windows operating system update and install all the pending Windows OS updates to bring the feature to “Link to Windows PC to your phone.”
How to Use Your Phone App to Link a Phone to Windows? – also known as ms/link your phone app
Using “Your Mobile App,” follow the instructions for “Link Phone to Windows.”
- Make sure to click “Start” on your Windows 10 PC first.
- Click the “Microsoft Store” button after that. If you still can’t find anything, you can use the search option to check around.
- Launch the “Your Phone App” to look for “Your Computer” that has the same Microsoft email address and the “Link to Windows OS” application installed.
- Click “Your Phone App” on your computer, then “Send Notification” to send the URL after receiving final clearance from your phone.
How Can I Connect And Download Your App For Android 7.0 And Up?
- Visit the link at https://aka.ms/yourpc first. You will go to Microsoft’s store if your Samsung smartphone is compatible with the software provider. To buy, visit the Microsoft Store.
- After that, you must download and install “Your Phone Companion – Link to Windows PC” from the “Google play store.”
- Installing the Microsoft app on your phone requires clicking the “Install” button.
- To transmit a link to your QR code, you must first choose the Microsoft app and then click the “Sign in button with Microsoft” or “Is there a QR code on your PC” button.
- Pick the “Continue” button after logging into the account you made using your Microsoft account.
- After that, select “Allow” on the pop-up window.
- Next, select “Allow” to send and read your message through “Your Phone Companion.”
- Give the call to “Your Phone Companion” to answer and handle.
- Also, give contacts access to “Your Phone Companion.”
- If you require battery optimization, select “Continue” on “Let’s stay connected” and exit.
Which Android Phone Can Connect Phones To Windows Using The “Your Phone App”?
The Samsung phone already has the “Your Phone App” installed, allowing Windows to communicate with the device. It can instantly download “Your Phone App” from the Google Play Store. Android 7.0 is the required minimum operating system, nevertheless.
To determine whether you may utilize “Your Phone App” to connect the smartphone directly to Windows on your Windows 10 PC, I’ll lead you through identifying the Android operating system on the smartphone.
- Please tap the cogwheel settings symbol on the phone.
- Then click “system” when you reach it by scrolling down.
- Select “About Phone” by clicking.
- The “Android version” of your phone is available here.
Your Phone Companion – Download the Windows App
- Your phone is the best and your PC also does. Everything on your phone is readily accessible from your PC.
- Installing the Link to Windows app on your Android device will allow you to connect it to the Phone Link program on your Windows PC.
- Connect your Android device to your PC to place and receive calls. View your notifications, read and reply to text messages, and more.
- When your favorite photos shares between your smartphone and PC, sending oneself photos via email is no longer necessary. Images can edit, copy, or move around without touching your smartphone.
The characteristics of Phone Link include:
- Download your favorite mobile apps from your PC.
- On your PC, read and respond to text messages.
- Transfer files between your phone and PC by dragging them.
- On your PC and mobile device, copy and paste the material.
- Utilize your computer to instantly access pictures from your phone.
- Using your PC, place and receive calls
- On your computer, manage the SMS on your Android phone.
- Use your PC to interact with your smartphone by using the larger screen, keyboard, mouse, and touch screen on your computer.
The characteristics of Phone Link include:
- Utilize your computer to place and receive calls.
- Manage every notification on your Android phone from your computer.
- Download your mobile device applications.
- Making use of a computer
- Utilize your personal computer to read and respond to text messages.
- Between your PC and your phone, you can drag files and folders.
- Transfer content between your phone and PC by copying and pasting.
- Use your computer to immediately access photographs on your phone.
- To interact with your mobile device through your computer, use the larger screen, keyboard, mouse, and touch screen on your PC.
There are no additional apps needs to be downloaded via the Play Store because the Link to the Windows app is already there. Play Shop
You may quickly access the Windows link from your Quick Access menu (swipe down from the top of your screen to find it).
Unique Characteristics Include:
- The allows copy and paste between devices.
- Phone display.
- Applications and file drag-and-drop.
By selecting “Send feedback” from the Phone Link app settings, you can share what features you’d like to see added next.
*Windows 10 PCs with Bluetooth support requires for calls.
**A compatible Microsoft Duo, Samsung, or HONOR handset needed for drag-and-drop, the phone screen, and apps (full list and breakdown of capabilities: alias ms/ phonelinkdevices).
The May 2020 Update or later version of Windows 10 needs for the multi-app experience. Additionally, it must have 8GB or more RAM. Additionally, Android 11.0 should be on your Android device.
Users who utilize an application for reading computer screens can use the Link to Windows accessibility service.
When the service activates, you can use the Android keyboard on your computer to control the programs on your phone and hear auditory feedback from your PC speakers.
Sensitive or private data don’t gather by the accessibility service. Through the Accessibility Service, it gathers.
Concerning Microsoft Windows
In November 1985, the program’s release date revealed. To satisfy the rising demand for graphical user interfaces, Microsoft Windows created.
Windows has remained the most widely used operating system for personal computers worldwide ever since its release. Targeting users of home computers, Microsoft Windows is a collection of various operating systems that utilize graphics.
The Windows shell serves as the main user interface for Windows, which is available in 138 different languages.
Windows 11, the successor to Windows 10, was the most recent version to release. The wording intended to be more user-friendly and intelligible. Windows 365 is an online-based service that enables customers to access Windows 10 and 11 built on Microsoft’s Azure Virtual Desktop. Users will have access to subscriptions to Virtual Windows desktops using this service.