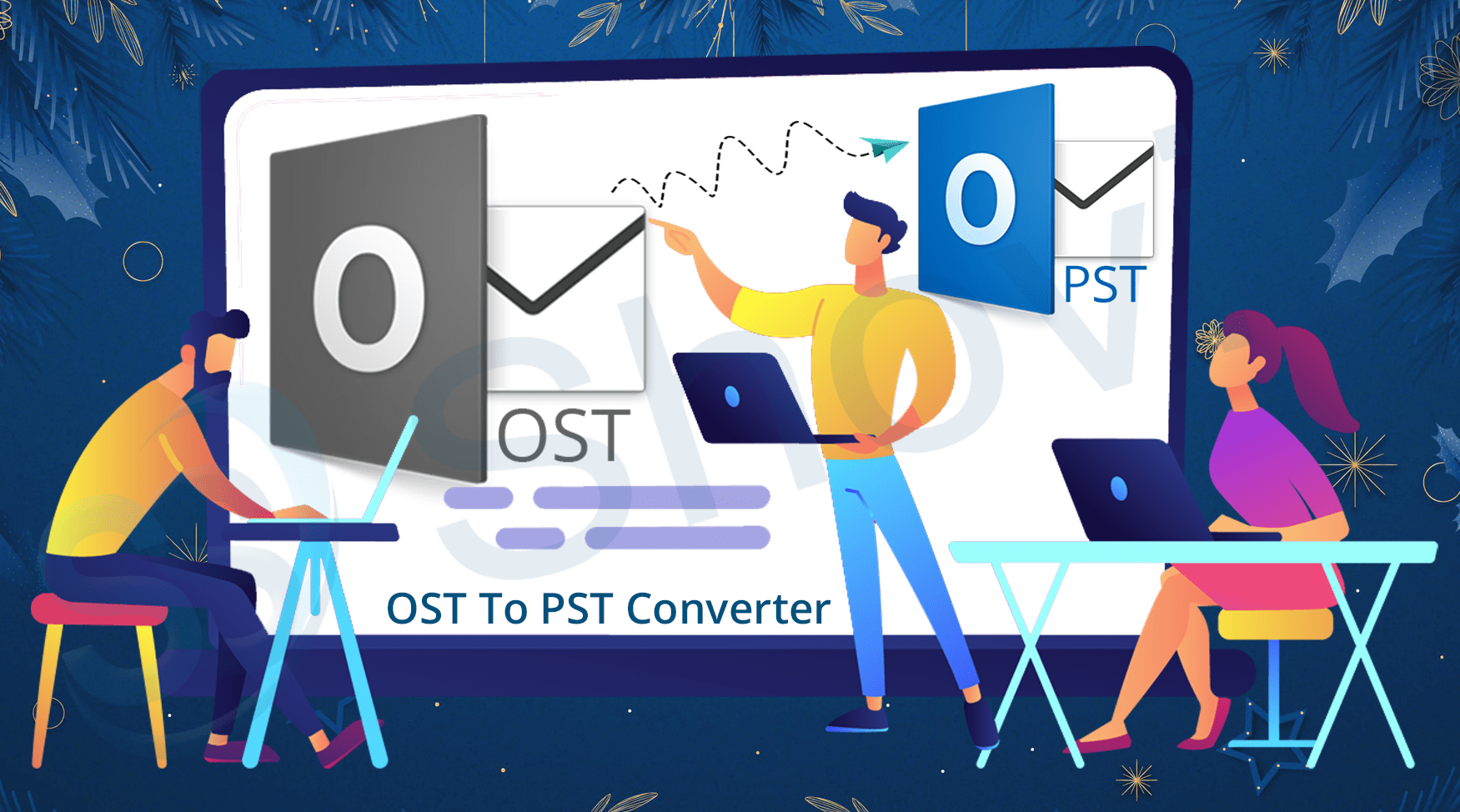
Some time as both OST and PST files execute specific functions; rarely users face problems when converting into OST files. They cannot use their mailbox information if Exchange Server not available. non-availability. And Exchange hurt downtime, crash, or further technical concerns at any point. On the chance, converting data from the OST to PST excess the only effective option.
Offline Storage Table (OST) shows the main role in saving Exchange mailbox data into the offline folder. It supports the users to work in an offline way with no Internet connectivity, slow connectivity, or Exchange unavailability.
Reasons for OST to PST Conversion
- Data Migration
- Exchange server crash
- Exchange server maintenance
- Rebuild OST file
- The sudden removal of the Exchange Server account
So in this blog, we are discussing how can Convert OST to PST effortlessly? There are two approaches first one is a manual trick and the second one is a smart commercial tool. We initiate the manual approach first.
Convert OST To PST Manually:
The manual approach performs in three behaviors
Import And Export Mailbox as PST File
For this method to complete, you need to be connected to the Exchange server and Outlook must be installed on a local device.
- Run Microsoft Outlook and click the “File Menu” from the left angle of MS Outlook.
- Then choose the “Open and Export” preference from the list.
- Four options will be raised there. While you just have hit on the “Import/Export” option.
- After that, a new dialogue box will release up plead you to ‘Choose an action to perform’. Here, click on stub “Export to a file” and continuously go for the “Next” button to proceed.
- Now, open a new screen shown the “Outlook Data file (.pst)” clicks on Outlook Data file (.pst)” and then click the “Next” button.
- Then you can opt for the folder to export from. Here you should choose the files to be exported and click the “Next” button to successively walk
- Select the option “Allow duplicates to be created” and with doing that click go to the “Finish” button.
- Once all the above steps are done. A new notification will pop-up you to give an optional password. You can progress forward without given it and click the “OK” button and now your OST file will be automatically saved in PST data format at the chosen location.
- Execute Archive for the conversion.
In this way, you necessitate enabling the Archive Settings as a result that OST files get saved as a separate PST file in the system. It also maintains the mailbox size at the finest level by saving the former emails in the archive folder.
Create an archive mailbox:
- First, Outlook’s top-left curve Outlook is the “File Menu” tab. hit it off this and then click on “Options” and then take the helm to “Advanced”.
- Press the Auto Archive Settings button using the mouse as viewed on the screen.
- Now present the number of days for which to run the Auto Archive.
- Now, here provide the preferred location by using the “Browse” knob to save the archive file. And click on the “OK” button to persist.
- Get start the process and the mailbox items will save in the PST file format automatically.
Drag and Drop to a new PST file
- As standard, you must open Microsoft outlook on your local device and create a new fresh PST file on it for Outlook profile.
- When a new PST creates then go to the Toolbar and click “New Items”. The tab on More Items” >> “Outlook Data file with a click.
- Give the name of that created PST and you can set a password as well in the likely password box.
- Now click on the OK button and the PST file creates completely.
- After all, which all the mailbox folders you would like to export drag them to the freshly created PST file every the mailbox folders which you would like to export to the recently created PST file.
Please remember that you won’t be proficient to drag the Inbox and Contacts folder to the new PST file. To do this, you must keep copying the folder from OST to PST.
Manual methods are gratis in price but they are not free from difficulties & drawbacks and bugs therefore for the wonderful conversion requires specialized OST to PST Converter rises. Going with the expert technique saves Time, Energy, and provides a secure way with useful features.
The expert way to convert OST to PST – Shoviv OST to PST Converter
Shoviv OST to PST Converter is the best-suited tool that helps to creatively convert OST to PST. Shoviv OST to Converter has all the well-developed features skillful tools can have. The Software have with advanced processes and a user-friendly GUI. Operation software is very modest because of its GUI and user-oriented features.
Features Shoviv OST to PST Converter Provides:
- This converter offers fast and faultless conversion of OST files to PST.
- Shoviv ODT to PST converter affords fast and accurate recovery of hardly deleted OST files.
- It allows adding multiple OST files without limitation issue of any size.
- A preview option for previewing OST items is earlier conversion also assumes.
- Shoviv converter properly maintains the hierarchy of the folder and data purity
- This tool supports all versions of Microsoft Outlook and Windows operating system.
- It agrees to search OST items by exact field names.
- The software permits saving OST file items in the many file formats like EML, HTML, vCal, vCard as well as MSG, etc.
- The software is also proficient to export OST files into Office 365.
- It offers an option to set the size for the resultant PST file as a result it splits.
Wrapping up:
In the online world, data is an essential asset, and no one desires to risk the data. There are also some manual approaches to convert OST to PST file format. But all they have some restrictions on the risk of data loss. The converter well suits to work with all versions of Microsoft Outlook & Windows operating systems. It affords a progressive trial that offers to convert the first 50 items of each folder from OST to PST & assess the tool functionality.